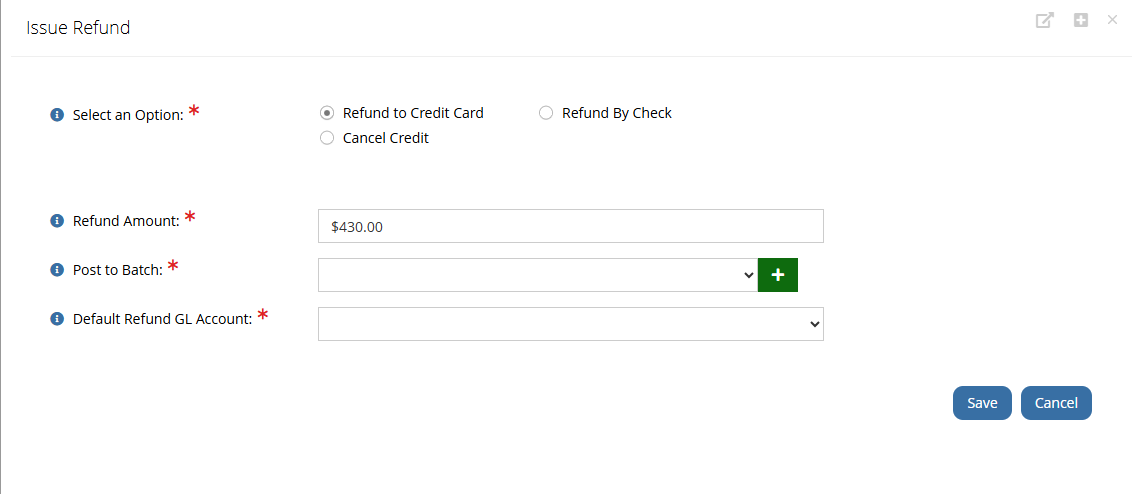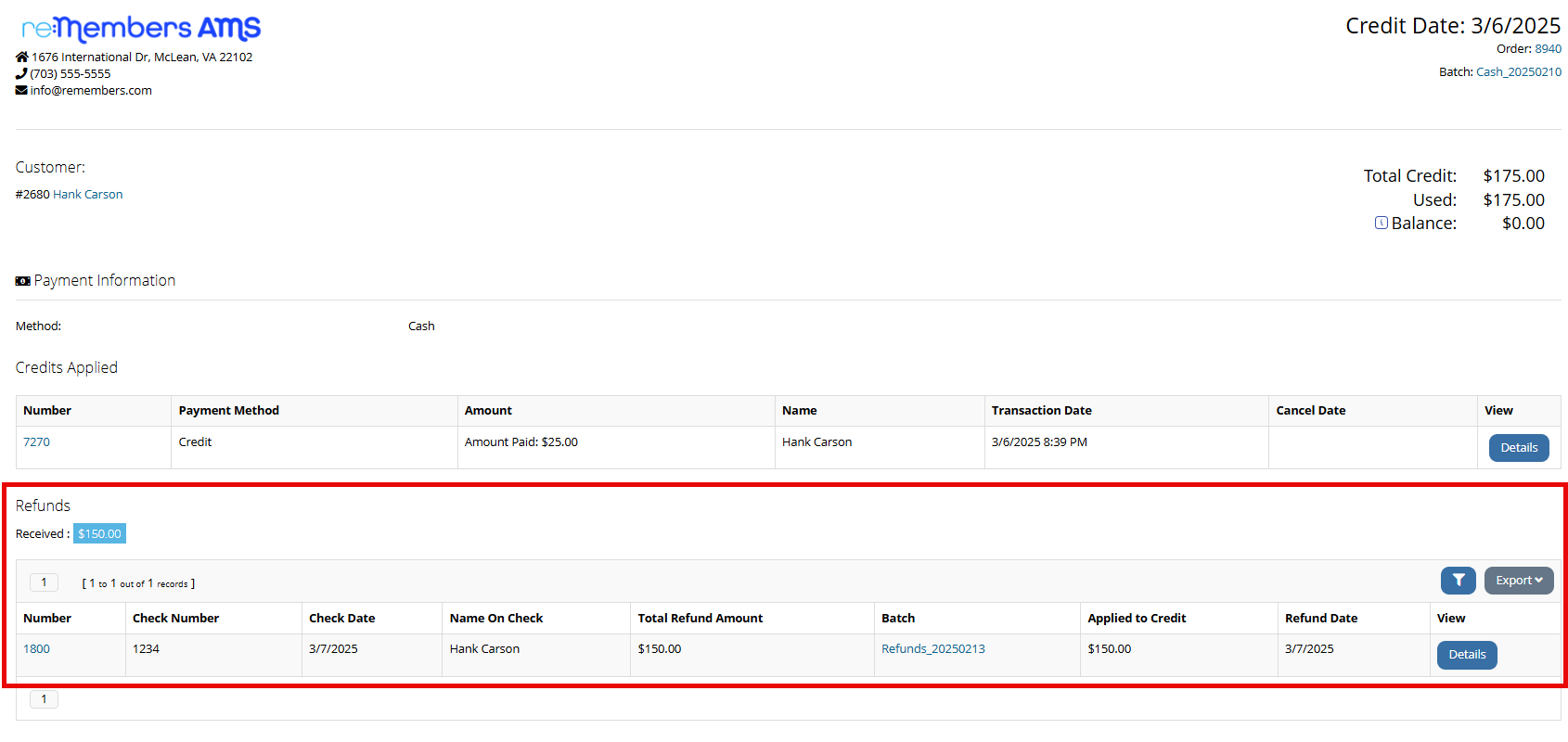Issuing Refunds
To refund a payment to a customer, a credit must first be created. The credit can then be refunded. For assistance issuing a credit, see the help topic: Issuing Credits
To issue a refund:
-
Open the Credit Record.
The credit can be accessed from the Payment Record, or by searching the Accounting App > Credits feature. -
Click the Issue Refund/Cancel button. The Issue Refund form will appear.
-
Beside Select an Option, choose refund type.
If the original payment was via credit card, the Refund to Credit Card option will appear. Otherwise, staff can choose the Refund By Check option to record information about the refund check sent back to the customer.
Tip: If refunding by check, best practice is to process the refund check in your accounting system first, then return to re:Members AMS to complete the refund. This will allow you to have the check number and check date required for logging the check refund.
The Cancel Credit option cancels the store credit on the Customer Record and the funds are absorbed into the selected AR account. (For more, see Canceling a Credit Without Issuing a Refund.) -
The full amount of the credit will automatically appear in the Refund Amount field.
-
For check refunds, enter the Name on Check of the refund check, record the Check Number, and enter the Check Date.
-
Select the Post to Batch or click the green Add icon to add a new batch.
-
Choose the Default Refund GL Account. Available accounts are listed by type in the following order: cash, liabilities, equity, revenue, and expenses.
-
-
Click Save. The credit on the customer's account is zeroed out.
Note: This refund process records information about the refund check created in your accounting system (Quick Books, Peachtree, etc.) and removes the credit from the customer's account.
See also: Issuing a Partial Refund